In this article:
Prerequisite
You need to be connected to the DataClarity PostgreSQL DB. For details, see How to access the embedded Content Store database.
Backing up and restoring a DB in pgAdmin
Backing up a DB
- Right-click on a DB and select Backup.
The Backup dialog appears.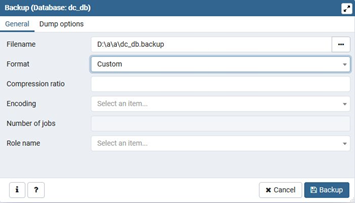
- On the General tab, set the filename path: click the Select file button (Browse), and in the new window, select a folder and add the filename.
For the Format, select backup, and then click Create.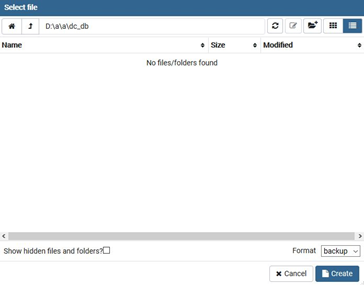
- Set the format to Custom.
Necessary: Do not use Plain as the format, as you will not be able to restore the backup using pgAdmin (it can be restored only using psql). - Go to the Dump options tab, scroll down to the Queries section, and enable the Include CREATE DATABASE statement option.
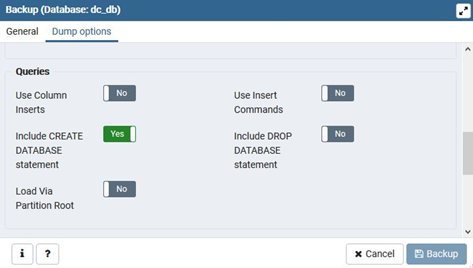
- Click the Backup button and wait until the process is finished. A notification window will be displayed in the lower-right corner showing the progress, which has the option to display more details.
Restoring a backup
- Right-click a database and select Restore.
- In the new Restore dialog, on the General tab, set the format to Custom or tar.
- Browse to the location of the backup and select the filename.
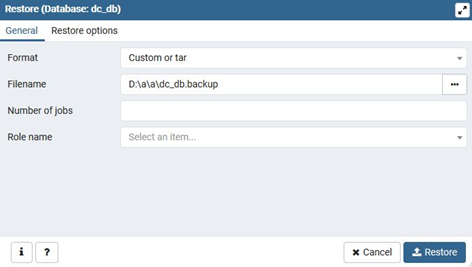
- Go to the Restore options tab, scroll down to the Queries section, and enable the Clean before restore option.
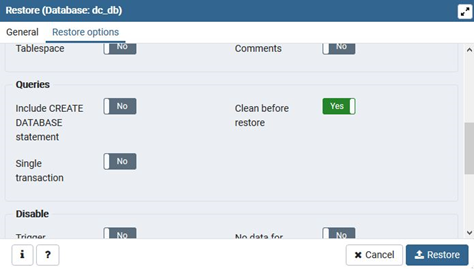
- Click the Restore button and wait until the process is finished. A notification window will be displayed in the lower-right corner showing the progress, which has the option to display more details.
Backing up and restoring a table in pgAdmin
Backing up a table
- Right-click a table and select Backup.
The Backup dialog appears. - On the General tab, set the filename path: click the Select file button (Browse), and in the new window select a folder, add the filename.
For the Format, select backup.
Click Create. - Set the format to Custom.
Important: Do not use Plain as the format, as you will not be able to restore the backup using pgAdmin (it can be restored only using psql).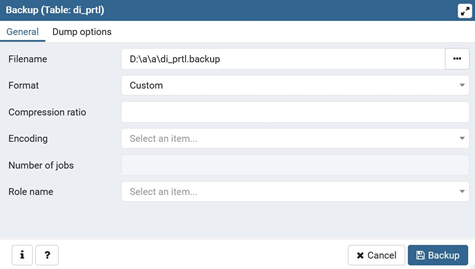
- Click the Backup button and wait until the process is finished. A notification window will be displayed in the bottom right corner showing the progress, which has the option to display more details.
Restoring a backup
- Right-click the table and select Delete/Drop.
- Right-click the Database and select Restore.
- In the new Restore dialog, on the General tab, set the format to Custom or tar.
- Browse to the location of the backup and select the filename.
- Click the Restore button and wait until the process is finished. A notification window will be displayed in the bottom right corner showing the progress, which has the option to display more details.
Comments
0 comments