To create a new tenant using Kubernetes dashboard, follow the steps:
- Navigate to Kubernetes Dashboard.
To open Kubernetes Dashboard, use http(s)://<server>/admin URL. If prompted, enter the admin credentials that were configured during platform installation. - Scroll down to Pods and find the user-access pod.
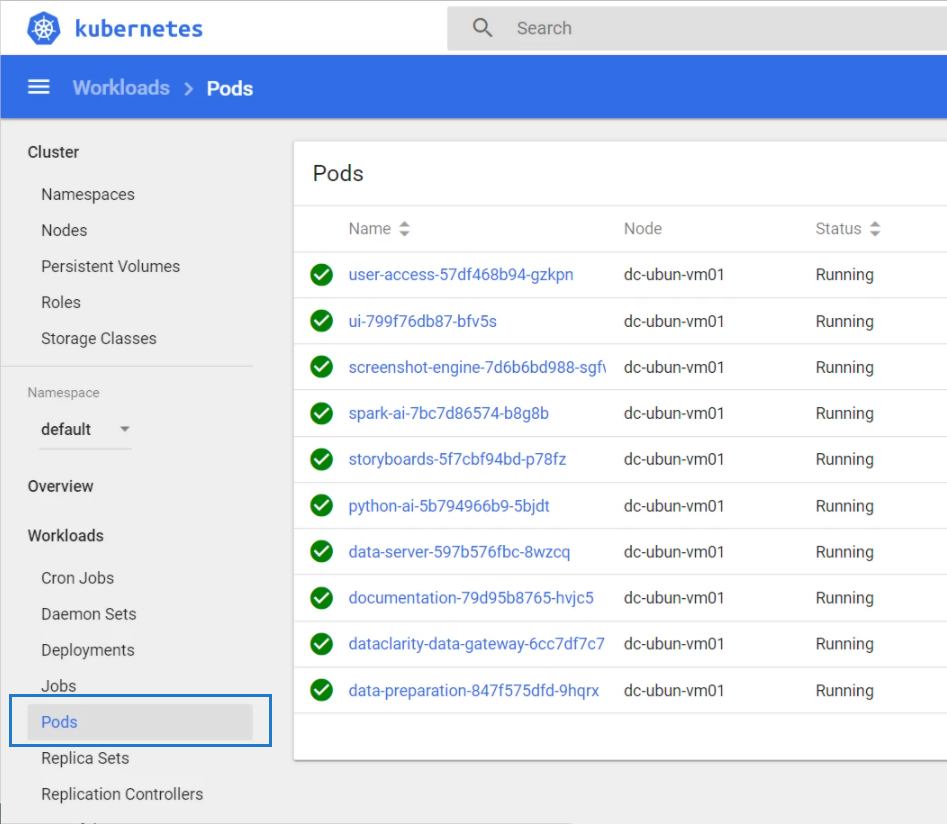
- Click to open the user-access pod, and then click EXEC in the top toolbar.

- (Optional) Enter ls -la, and then press Enter.
Observe there is a shell.jar file in the list.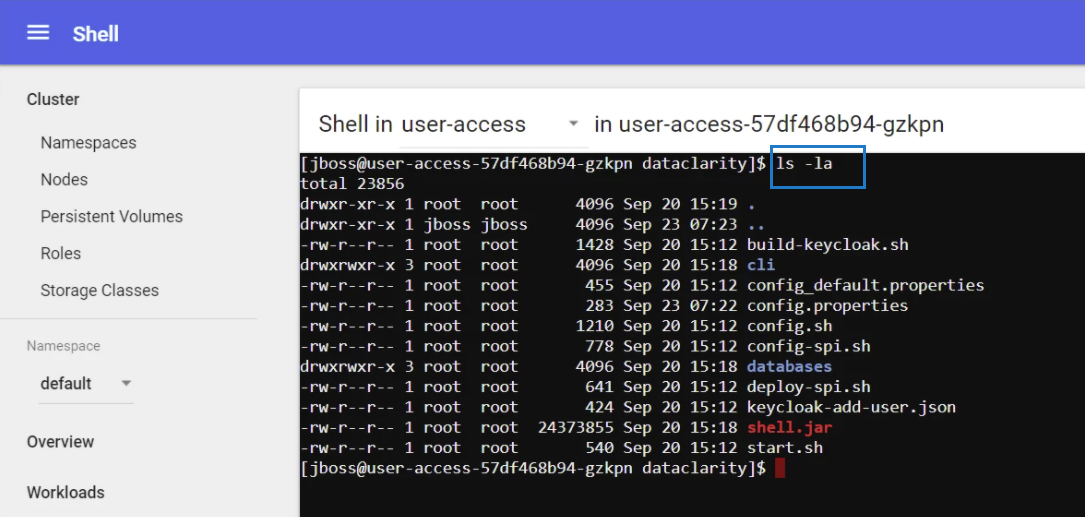
- Enter java -jar shell.jar, and then press Enter.
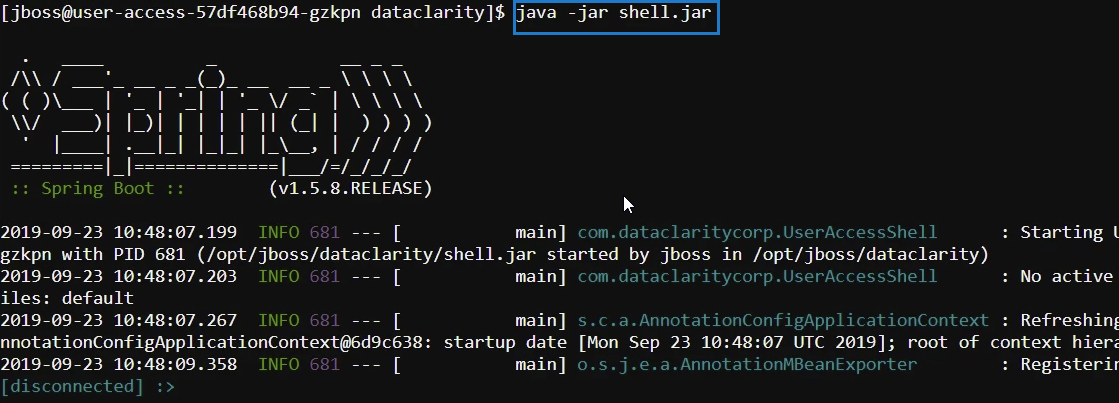
- Enter connect, and then press Enter.

- Enter add-tenant -n <name>, where <name> should be substituted with the actual name of your tenant, e.g. 'test', and then press Enter.
Press Enter and observe the message that a tenant is created.
- Enter quit, and then press Enter.

The newly created tenant will contain an administrator user that can be used to configure the tenant. The user credentials are admin / admin. When connected to the new tenant, you should change the password for the admin user, or completely delete the user if you plan to replace it with another administrator.
To access the new tenant for license activation and user provisioning, log in with the default admin credentials by using one of the following URLs:
- If the environment is configured to use an IP address, add the “tenant” query string parameter to it:
http(s)://<server>/home?tenant=<tenant_name>
For example, https://10.15.16.221/home?tenant=tenant1, where “tenant1” is the name of the newly created tenant.
Then, click the tile on the Home page. - If the environment is configured to use a domain name, use the following URL:
http(s)://<tenant_name>.<domain>/home
Then, click the tile on the Home page.
For example, https://tenant1.company.com/home, where “tenant1” is the name of the newly created tenant.
To activate the license for the new tenant, follow the steps described in this article: About Licenses.
Comments
0 comments