Set permissions for a data connection
By setting permissions for a data connection, you define the level of access that groups or users have for the connection.
When setting permissions, consider the following rules:
User-level permissions take priority over group-level permissions.
Example: If a user is allowed to edit a connection, but at the same time, this user is a member of a group that does not have the permission to edit, the user will still have the capability to edit the connection.
The most restrictive permissions take priority when a user belongs to several groups at the same time.
Example: A user belongs to both groups, Group A and Group B. Group A can edit the connection, but Group B does not have this permission. The user will not be able to edit the connection.
Prerequisites
You have all the necessary role permissions granted by an administrator in Access Manager.
 Permissions
Permissionsdataprep.access
dataprep.data-connection.set-permissions
You have a connection in the Data connections pane. For the content in Shared with me, you need to have the View, Set permission shared content permissions granted by the sharer.
Procedure
On the sidebar, click
 Data connections.
Data connections.The Data connections pane appears.
 Tile view is used by default.
Tile view is used by default.For the needed connection, point to
 More actions, and then select Share > Set permissions.
More actions, and then select Share > Set permissions.The Data connection permissions dialog appears. The Groups option is selected, and all available groups are listed.
Specify for whom you want to set permissions for the connection. You cannot simultaneously add groups and users.
To add groups – Click the Groups tab, and then click the appropriate groups in the list.
To add users – Click the Users tab, and then click the appropriate users in the list.
The selected groups or users appear in the list of recipients. To remove a recipient from the list, click
 next to the corresponding name.
next to the corresponding name.Click Add.
The selected recipients appear in the list in edit mode.
Define the permissions for each recipient.
 Data connection permissions
Data connection permissionsThe following permissions can be set for a connection.
Note: The options that are allowed for a recipient also depend on the recipient’s role permissions granted in Access Manager. For details, search for “Permissions” in Access Manager Online Help.
Permission Recipient is allowed to View Use the data connection. The following options are available on the menu:
Modify
Change color
Tags (add private tags)
- Remove from list
Duplicate
Duplicate the data connection. The following option appears on the menu:
- Duplicate
Share Reshare the data connection. The following option appears on the menu:
- Share
- Share
Edit Modify the data connection. You can open and edit connection details.
The following option appears on the menu:
- Modify
- Edit
Tags (add public tags)
Important: If multiple users are editing the connection at the same time, the last saved changes are applied.
Set permission Manage permissions for groups and users in the Data connection permissions dialog. The following option appears on the menu:
- Share
- Set permissions
You can select a role, which is a preset group of permissions.
 Roles for data connection permissions
Roles for data connection permissionsYou can select one of the following roles to grant a preset group of permissions:
- Viewer – View, Duplicate, Share.
- Author – View, Duplicate, Share, Edit.
- Manager – View, Duplicate, Share, Edit, Set permission.
- Custom – A set of permissions that does not correspond to any of the roles.
- None – To deny all the permissions. This option is needed, for example, when you granted some permissions to a group but want to deny access for a specific member of a group.
To change permission, click
 Denied or
Denied or  Allowed. The role name changes automatically depending on the granted permissions.
Allowed. The role name changes automatically depending on the granted permissions.To grant or deny all permissions, point to
 More actions and select the needed option.
More actions and select the needed option.Click Apply to save the permissions for the added recipients.
Now you can add more recipients to the list, either groups or users.
To edit the permissions for a recipient, point to
 More actions, and click Edit. After your changes, click Save on the right side of the row.
More actions, and click Edit. After your changes, click Save on the right side of the row.To remove a recipient, point to
 More actions on the corresponding row and click Delete.
More actions on the corresponding row and click Delete.Click Close.
For the recipients, the connection appears on the Shared with me tab with the corresponding permissions.
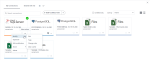
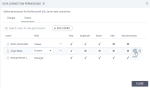
Comments
0 comments