Add filters
Filters reduce the amount of data available in a dataset and help focus only on relevant data. A subset of data is automatically created based on your exclusions or inclusions. Filters apply to any data source (file or database).
Depending on your needs, filters can include the following condition types:
Condition – One-line simple condition record. For example, you want to see all records for a specific year only.
Group – Multiple conditions related through an OR or AND operator. All the conditions in a group are evaluated before all the other conditions outside the group.
For example, the following filter is made of two groups, each containing two conditions.
- Rows with all the transactions after February 1st, 2014, where the cost of manufacturing was greater than a specific value
- Rows with all the transactions before February 1st, 2014, where the cost of manufacturing was less than a specific value
The following operators are available depending on the data type:
- does not equal
- equals to
- is between
- is greater than
- is greater than or equal to
- is less than
- is less or equal to
- is not between
- is null
- is not null
- contains
- does not contain
- does not end with
- does not equal
- does not start with
- ends with
- equals
- is blank
- is in list
- is not blank
- is not in list
- starts with
- is null
- is not null
Prerequisites
- You are creating or editing a dataset.
- The Step 2 – Refine page or Step 3 – Join and preview is open.
Procedure
Depending on the context, do one of the following:
If you are in Step 2 – Refine, select the needed data source, and then click Filters in the upper-right corner of the page.
If you are in Step 3 – Join and preview, next to the data source name, click
 More options and then Filters.
More options and then Filters.
The Filters dialog appears.
Depending on your needs, click one of the following:
 Condition
ConditionClick Condition to create an individual one-line filtering condition record.
The condition record appears.
From the first dropdown list, select a dimension or measure that you want to filter.
Select the condition.
Enter the value against which you want to filter.
Depending on the condition type, you can click
 Display data values to select from the values available in the dataset.
Display data values to select from the values available in the dataset.The search field is case-sensitive.
 Group
GroupIf you want to add several conditions as a group, click Group.
Click the empty group record that appears, and then add a condition. The condition is added within a group. Click inside the group, then add as many conditions as you need.
You can also add a group in a group for even more complex conditions.
Note: To add a condition that is not part of a group, click outside the group, and then click Condition. To add a group outside an existing group, just click outside that group, and then click Group.
Add other conditions or groups of conditions.
If you have several conditions or groups, check that all the And or Or operators are selected as needed.
(Optional) To view the filters using the SQL syntax, click View SQL. Click Close to go back to filters conditions view.
Click Apply.
The filter is applied to the dataset.
In Step 2 – Refine, a filter icon appears in the header of the filtered columns. To edit the filter, click Filters or a filter icon
 in front of a column name.
in front of a column name.To edit the filter in Step 3 – Join and preview, next to the data source name, click
 More options, and then Filters.
More options, and then Filters.To delete a filter, you need to edit it and delete all its conditions.
Important: Deletion is performed without confirmation and cannot be undone.

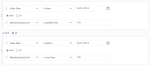
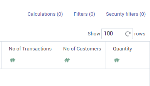
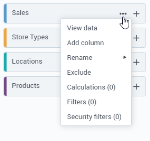
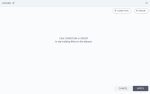
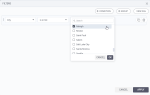
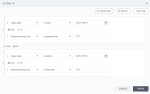
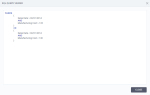
Comments
0 comments