Certify a storyboard
To help storyboard consumers find the storyboards that are trusted and recommended for their analysis, you may establish the process of certifying storyboards. The storyboard with the certification indicates that it complies with your organization’s standards. With the respective role set in Access Manager, you can mark storyboards as certified and optionally provide a note to the certification.
Important: If a previously certified storyboard is edited, it is automatically uncertified. You will need to re-certify the storyboard after each saved change to the storyboard. If multiple users are certifying a storyboard at the same time, the last saved changes are applied.
Prerequisites
You have all the necessary role permissions granted by an administrator in Access Manager.
 Permissions
Permissionsstoryboards.access
storyboards.storyboard.certify
For the content in Shared with me, you need to have the View and Edit shared content permissions granted by the sharer.
Procedure
On the application sidebar, click
 Storyboards.
Storyboards.The Storyboards pane appears.
For the storyboard (tile or row), point to
 More actions, and then click Certify.
More actions, and then click Certify.Alternatively, you can open the storyboard, click
 Storyboard options on the Storyboards toolbar, and then click Certify on the menu.
Storyboard options on the Storyboards toolbar, and then click Certify on the menu.The Certify storyboard dialog appears.
If you declare that the storyboard corresponds to your organization standards and can be relied upon in the analysis, select the Certify this storyboard checkbox.
(Optional) Provide a note with any important details about the storyboard.
Click Save.
The storyboard is certified and marked with a green check mark. Point to the icon to see the certifier name, the date of certification, and the note.
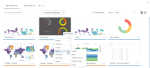
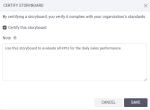
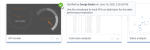
Comments
0 comments