Manage storyboards
You can manage storyboards by using the storyboard’s menu.
You can find storyboard’s menu in the following places:
Storyboards pane
By default, the pane opens in Tile view. To change the view, click the respective icon in the upper-right corner of the pane.
Tile view. To change the view, click the respective icon in the upper-right corner of the pane.Point to a storyboard, then point to
 More actions, and then select one of the options from the dropdown menu.
More actions, and then select one of the options from the dropdown menu. Tile view
Tile view List view
List viewStoryboards toolbar
After you open a storyboard, by using the storyboard toolbar.
Click
 Storyboard options, and then select one of the options from the dropdown menu.
Storyboard options, and then select one of the options from the dropdown menu.For information on using a storyboard in different view modes, see Storyboard view modes.
Storyboard’s menu options
Some options require respective roles or permissions. These permissions are granted by an administrator in Access Manager.
You can manage a storyboard by selecting one of the options from the dropdown menu:
Modify
Edit – Open the storyboard in edit mode. For details, see Storyboard view modes.
Update tile preview – (
 Tile view) Create or update a tile image for the storyboard based on the last saved page. If you want a particular page to be used for the tile, ensure that you save the storyboard with that page open.
Tile view) Create or update a tile image for the storyboard based on the last saved page. If you want a particular page to be used for the tile, ensure that you save the storyboard with that page open.Rename – Rename the storyboard.
Tags – Add tags to the storyboard. For details, see Add tags to a storyboard.
Change color – (
 Tile view) Categorize a storyboard by color. On the palette box that opens, select a color. (
Tile view) Categorize a storyboard by color. On the palette box that opens, select a color. ( List view) Click the square in the first column and select a color.
List view) Click the square in the first column and select a color.After your storyboards have colors assigned, you can use the Category color in the Sort by dropdown list to find them faster.
Duplicate – Copy the storyboard. The new storyboard is added to the storyboards list, and it automatically opens in the page area. The duplicated storyboard has the same structure and properties as the original one except for the categorization color, tags, and favorite. The words "Copy of" are added to the beginning of its name. If needed, rename the duplicated storyboard.
Certify / Edit certification – Mark the storyboard as certified or edit certification. For details, see Certify a storyboard.
Share
Embed – Embed the selected storyboard. For details, see Embed a storyboard.
Share – Share the selected storyboard with other users. For details, see Share a storyboard.
Set permissions – Define who can view or manage the storyboard. For details, see Set permissions for a storyboard.
Publish to web
Generate URL– Generate the URLs and embed code for the selected storyboard. For details, see Generate a storyboard URL.
Manage URLs – Manage the generated URLs for the selected storyboard. For details, see Manage storyboard URLs .
Export – Export your storyboard into a file. You can then use this ZIP file to import the storyboard into another environment, for example. For details, see Export & import a storyboard.
Subscribe
Add subscription – Send emails with the storyboard snapshots to the selected recipients. For details, see Add storyboard subscription.
Manage subscriptions – Manage the subscriptions that are added for the storyboard. For details, see Manage storyboard subscriptions.
Download – Download the storyboard pages as images. For details, see Download a storyboard as images.
Delete – Delete the storyboard. Deleting a storyboard removes it completely from the application. If the storyboard has been shared, it will be deleted for all its recipients.
Remove from list – Remove the storyboard from your storyboards list. This option appears only for the storyboards that are shared with you (the Shared with me tab).
Important: If you remove a shared storyboard, you will not see this storyboard again (even if the sharer re-shares it with you again).
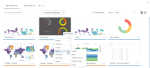
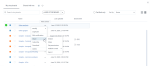
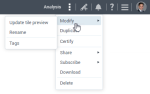
Comments
0 comments