Generate a storyboard URL
You can publish one or all the pages of a storyboard to the web by generating the page address (URL) or embed code (with specific dimensions). The generated URL/code does not require any authentication. Thus, anyone on the internet can access this storyboard in view mode. Any changes to this storyboard will be visible in the published version.
If you need to filter data in the published storyboards by a query parameter, define it in the Parameter field of the Filter widget.
Prerequisites
You have all the necessary role permissions granted by an administrator in Access Manager.
 Permissions
Permissionsstoryboards.access
storyboards.storyboard.publish-to-web
You have a storyboard in the Storyboards pane.
For the content in Shared with me, you need to have the View, Publish to web shared content permissions granted by the sharer.
Procedure
On the application sidebar, click
 Storyboards.
Storyboards.The Storyboards pane appears. For details, see Storyboards pane.
For the storyboard (tile or row) that you want to publish to the web, point to
 More actions, and then select Share > Publish to web > Generate URL.
More actions, and then select Share > Publish to web > Generate URL.Alternatively, you can open the storyboard, click
 Storyboard options on the Storyboards toolbar, and then click Publish to web > Generate URL on the menu.
Storyboard options on the Storyboards toolbar, and then click Publish to web > Generate URL on the menu.The Generate URL dialog appears.
In the Page dropdown list, select what you want to publish:
- All pages – To publish all the pages of this storyboard.
- Select a specific page name from the list.
In the Name field, specify the URL’s internal name, which will be used for further URL management.
Click Generate URL.
You can do the following:
To copy the URL, click Copy URL.
To generate the code to paste into a blog or website, first select the frame size from the dropdown list, and then click Copy code.
Now you can share the link with others or paste HTML code where needed.
Important: With the generated URL or embed code, anyone on the internet can access this storyboard in view mode. Any changes to this storyboard will be visible in the published version.
To manage published URLs, click Manage generated URLs. For details, see Manage storyboard URLs .
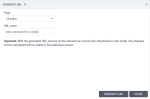
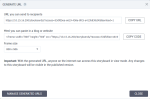
Comments
0 comments