Extract data for a dataset
An extract is a saved subset of data that you can use instead of a live database connection. For details, see Data extracts.
Prerequisites
You have all the necessary role permissions granted by an administrator in Access Manager.
 Permissions
Permissionsdataprep.access
dataprep.dataset.create
dataprep.dataset.extract
For the content in Shared with me, you need to have the View and Edit shared content permissions granted by the sharer.
Procedure
On the sidebar, click
 Datasets.
Datasets.The Datasets pane appears.
For the dataset that you want to edit, point to
 More actions, and then click Modify > Edit.
More actions, and then click Modify > Edit. The Step 2 – Refine page opens.
If the dataset has only one source, click Extract in the upper-right corner of the Step 2 – Refine page.
If the dataset has more than one data source, click Next.
Click Extract in the upper-right corner of the Step 3 – Join and preview page.

To configure the extract, click
 Settings.
Settings.Select the Data storage option:
Single Table — To store the data extract in a single table (one file). If the dataset has one table, only this option is available.
Multi Tables — To store the data extract in multiple tables mirroring the database structure (each table in a separate file).
Click Finish.
The extract dataset structure is created with no data in the tables.
Decide when to perform the first data load:
Extract now — To start the data load immediately.
Schedule — To schedule data extracts. For details, see Schedule full refresh for an extract.
Close the dialog and perform the first data load later. To do so, go to
 More actions, and then select Modify > Extract > Refresh now.
More actions, and then select Modify > Extract > Refresh now.
Important: Depending on the dataset size, the data extract process may take some time. The dataset is available for visualization after the extract is completed.
The extract dataset is added to the
 Datasets pane with the Extract label in the upper-right corner of the tile.
Datasets pane with the Extract label in the upper-right corner of the tile. In
 List view, the Data column shows whether the dataset uses a live connection or an extract. Also, in this view, you can check the date of the last data extract.
List view, the Data column shows whether the dataset uses a live connection or an extract. Also, in this view, you can check the date of the last data extract.
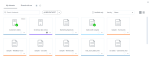
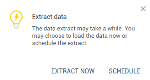
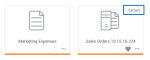
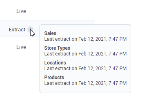
Comments
0 comments