Manage storyboard subscriptions
You can unsubscribe users from an existing subscription, make changes to subscription details, send a test email, or delete a subscription.
Prerequisites
You have all the necessary role permissions granted by an administrator in Access Manager.
 Permissions
Permissionsstoryboards.access
You have a storyboard to share in the Storyboards pane.
For the content in Shared with me, you need to have the View and Edit shared content permissions granted by the sharer.
The email SMTP server is configured by your administrator in Access Manager. To receive subscription emails, users must have valid email addresses defined.
Procedure
On the application sidebar, click
 Storyboards.
Storyboards.The Storyboards pane appears. For details, see Storyboards pane.
For the storyboard (tile or row) for which you want to manage subscriptions, point to
 More actions, and then select Subscribe > Manage subscriptions.
More actions, and then select Subscribe > Manage subscriptions.Alternatively, you can open the storyboard, click
 Storyboard options on the Storyboards toolbar, and then select Subscribe > Manage subscriptions on the menu.
Storyboard options on the Storyboards toolbar, and then select Subscribe > Manage subscriptions on the menu.The Manage subscriptions dialog appears.
The subscriptions for the storyboard are listed in rows. You can view the following information:
Subject – The subject of the subscription email.
Page – The name of the page that is sent if you selected a specific page. Otherwise, All pages is displayed.
Format – The format of the snapshots sent in the email (for example, PNG images).
Schedule – The subscription schedule in the defined time zone. The time is displayed in the HH:MM XM format (for example, 11:00 PM).
If the schedule is partially visible, point to the schedule line to view all the details in the tooltip.Subscribed by – The name of the user who created a subscription.
Last run – The date and time of the previous email run. The time is displayed in the HH:MM:SS format (for example, 23:00:00) according to the time of your machine.
Next run – The date and the time of the next email run. The time is displayed in the HH:MM:SS format (for example, 23:00:00) according to the time of your machine.
To manage a subscription, for a subscription row, point to
 More actions.
More actions.You can use the following options:
Run now – To send the subscription email immediately. We recommend using this option only for testing purposes or in urgent situations.
Edit subscription – To edit the subscription details.
Delete subscription – To delete the subscription. This action does not have a confirmation message and cannot be undone.
You can also add a new subscription from this dialog, click New subscription.
Click Close.
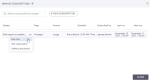
Comments
0 comments