Storyboards pane
Use the Storyboards pane to view, add, and manage storyboards. For storyboard’s menu options, see Manage storyboards.
The Storyboards pane shows storyboards organized into two groups:
My storyboards – Storyboards that you created or imported. To add a new storyboard, see Add a storyboard.
Shared with me – Storyboards that were shared with you by other users.
By default, the pane shows the first 35 storyboards. If you have more storyboards, scroll down to add another set of 35 storyboards into the view.
Tile & List views
Storyboards are shown as tiles or as a list depending on the selected view. Tiles are shown by default. To switch to  List view, click the respective icon in the upper-right corner of the pane. The view is saved per tab.
List view, click the respective icon in the upper-right corner of the pane. The view is saved per tab.
 Tile view
Tile viewIn  Tile view, each storyboard is displayed as a tile. You can open a storyboard by clicking the storyboard tile. Review the following items that can be found in the tile.
Tile view, each storyboard is displayed as a tile. You can open a storyboard by clicking the storyboard tile. Review the following items that can be found in the tile.
| My storyboards tab | Shared with me tab |
| Item | Use this item to |
|---|---|
| Color | Categorize a storyboard by color (the bottom line of the storyboard tile). To change the color, see Manage storyboards. |
| Favorite | Mark a storyboard as favorite. To do so, click |
| Name | View the name of a storyboard. The tile includes the default preview image or the screenshot of the storyboard page. |
| Certification | If you use a certification process in your company, the certified storyboards appear with a green check mark You can filter to show only certified storyboards. |
| More actions | Manage a storyboard. Depending on the tab, the options to manage a storyboard are different. For details, see Manage storyboards. |
To sort storyboards, use the Sort by dropdown list. Depending on the tab, the sorting options can be category color, favorite, last updated, name, subscribers, and owner.
 List view
List viewMy storyboards tab | Shared with me tab |
In  List view, storyboards are displayed as rows in a table with the following columns.
List view, storyboards are displayed as rows in a table with the following columns.
| Item | Use this item to |
|---|---|
| Certification | If you use a certification process in your company, the certified storyboards appear with a green check mark You can filter to show only certified storyboards. |
| Color | Categorize a storyboard by color. To do so, click the square in the column, and select a color from the list. |
| Favorite | Mark a storyboard as favorite. For a respective storyboard row, click |
| Name | Open a storyboard by clicking the storyboard name. |
| More actions | Manage a storyboard. Depending on the tab, the options to manage a storyboard are different. For details, see Manage storyboards. |
| Last updated | View the time and date when a storyboard was last updated. |
| Shared with | View the list of recipients of a shared storyboard. The For details, see Set permissions for a storyboard. This option is available on the My storyboards tab. |
| Owner | View the name of a user who created this storyboard. This information is available on the Shared with me tab. |
To sort storyboards, either click a respective column header or use the Sort by dropdown list. Depending on the tab, the sorting options can be category color, favorite, last updated, name, subscribers, and owner.
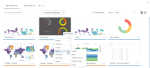
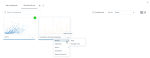
 in the upper-right corner of the tile. Point to the icon to view the certifier name, the date of certification, and the note. For details, see
in the upper-right corner of the tile. Point to the icon to view the certifier name, the date of certification, and the note. For details, see 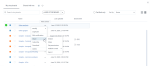
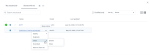
 icon is shown only if the storyboard has recipient(s). The first number in parentheses represents the user groups, and the second one—the number of users.
icon is shown only if the storyboard has recipient(s). The first number in parentheses represents the user groups, and the second one—the number of users.
Comments
0 comments