Manage palettes in visualizations
When working with visualization widgets, you can manage their color palettes as needed.
Prerequisites
- You are working with a visualization. The widget settings pane is open. For details, see Add widgets.
Procedure
On the  appearance tab, expand the Palette and style section and manage the color palettes as needed:
appearance tab, expand the Palette and style section and manage the color palettes as needed:
Select the appropriate color palette for your visualization from the list of all color palettes available. The expanded list helps you view all color palettes at a time (by scrolling) so that you can easily compare them and make the right choice. You can also search for a specific palette by entering its name in the Search field.
In addition, you can narrow the list and view the palettes of a particular category. To do this:
Click
 manage palettes.
manage palettes.The Palettes pane appears.
Select a category from the corresponding dropdown list. For more details on color palettes, see Color palettes.
(Optional) Search for a specific color palette by entering its name in the Search color palettes field.
- (Optional) Close the Palettes pane.
To create a new color palette, follow these steps:
Click
 manage palettes.
manage palettes.The Palettes pane appears.
Click New in the upper-right corner of the Palettes pane.
In the lower part of the pane, the area for adding a new palette appears.
- In the Name text field, enter a name for the new palette.
- From the dropdown list, select a category for the new palette.
- Click
 to select a color from the color picker. For details, see Color picker.
to select a color from the color picker. For details, see Color picker.
The added color is displayed in the corresponding square. Add as many colors as required by clicking
 . The requirements are as follows:
. The requirements are as follows:- Divergent palettes – Select three colors.
- Qualitative palettes – Select as many colors as you want.
- Sequential palettes – Select two colors (the first color and the last color displayed in the sequence).
You can change the order of the colors by dragging the corresponding squares.
To remove a color, point to the corresponding square, and then click
 .
.- Click Save.
- (Optional) Close the Palettes pane.
For custom palettes, you have the following options:
- Share a palette – Click
 Share palette to open the Share palette dialog. In this dialog, you can select the users and groups with whom you want to share the palette.
Share palette to open the Share palette dialog. In this dialog, you can select the users and groups with whom you want to share the palette. - Edit a palette – Click
 Edit palette to modify the title, category, and colors of the palette.
Edit palette to modify the title, category, and colors of the palette. - Duplicate a palette – Click
 Duplicate palette to make a copy and modify it as needed.
Duplicate palette to make a copy and modify it as needed. Remove a palette – Click
 Remove palette to delete the palette from the list.
Remove palette to delete the palette from the list.
For the system palettes, you can only duplicate a palette, and then manage its copy as needed to create a custom palette.
After you make the changes, click Visualize in the widget settings pane, and then click  Save on the Storyboards toolbar.
Save on the Storyboards toolbar.
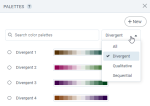
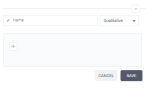
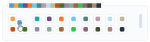

Comments
0 comments