Add widgets
A storyboard can include visualization widgets, pictogram widgets, and other widgets. For details about each widget type, see About widgets.
Prerequisites
- You created a storyboard, or you have access to one. For details on creating storyboards, see Add a storyboard.
- The storyboard page where you want to add a widget is open in the page area.
Procedure
On the Storyboards toolbar, click
 Enable changes.
Enable changes.(Optional) Choose the appropriate page layout before you add the widgets.
A good rule is to have the number of cells on the page equal to the number of widgets that you want to use. However, you can select a different page layout or adjust it manually at any time. For details, see Edit page properties.
On the Storyboards toolbar, click
 Add widget.
Add widget.The Widgets pane appears.
Add one of the following widget types as needed:
 Visualization
Visualization- Click the
 visualizations tab.
visualizations tab. Click a category to view all the visualization types available in that category.
Point to the visualization type that you want to use, and then drag it to the appropriate cell in the page area.
The widget settings pane appears on the left of the page area.
Tip: To improve the design of the storyboard, use the Snap to cell feature for all the widgets on the page. To place widgets on top of each other, use the Bring to front and Send to back features. For details, see Arrange widgets on a storyboard.
Define the visualization settings as needed. For details, see Visualization settings.
Note: The filter and highlighter widgets are special types of visualizations. For details on their configuration, see Add filter widgets and Add highlighter widgets.
Click Visualize.
The visualization is generated in the page area.
Tip: You can also add a visualization by clicking the Click to add widget link, which is available in each empty cell of the page area. From the list that appears, select the visualization type that you want to add to the cell. In this list, the visualization widgets are not grouped by category. Depending on the cell size, it may be necessary to scroll down to view the whole list of available visualizations.
 Pictogram
Pictogram- Click the
 pictograms tab.
pictograms tab. Click a category to view all the pictograms available in that category.
Point to the pictogram that you want to use, and then drag it to the appropriate cell in the page area.
The widget settings pane appears on the left of the page area.
Tip: To improve the design of the storyboard, use the Snap to cell feature for all the widgets on the page. To place widgets on top of each other, use the Bring to front and Send to back features. For details, see Arrange widgets on a storyboard.
- Define the pictogram settings as needed. For details, see Pictogram settings.
Click Apply.
The pictogram is updated in the page area.
 Other widgets
Other widgets- Click the
 other widgets tab.
other widgets tab. Click a category to view all the widgets available in that category.
Point to the widget that you want to use, and then drag it to the appropriate cell in the page area.
The widget settings pane appears on the left of the page area.
Tip: To improve the design of the storyboard, use the Snap to cell feature for all the widgets on the page. To place widgets on top of each other, use the Bring to front and Send to back features. For details, see Arrange widgets on a storyboard.
- Define the widget settings as needed. For details, see Other widgets’ settings.
Click Apply.
The widget is updated in the page area.
- Click the
- Click
 Save on the Storyboards toolbar.
Save on the Storyboards toolbar.
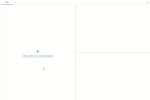
Comments
0 comments