Manage widgets
You can modify the settings of a widget at any time. Also, you can duplicate a widget, copy it, change its order on the storyboard, delete it, or manage its actions, if actions are supported by the widget. For the visualizations, you can also change the visualization type.
Prerequisites
- You opened a storyboard page with at least one widget.
Procedure
- On the Storyboards toolbar, click
 Enable changes.
Enable changes. Manage the widget as needed:
 Edit
EditTo edit the settings of a widget:
Point to the upper-right corner of the widget that you want to edit.
The widget toolbar appears.

Point to
 Edit, and then click Edit settings.
Edit, and then click Edit settings.The widget settings pane appears on the left of the page area.
Change the widget settings as needed, and then click Visualize or Apply, depending on the widget type.
The widget is updated.
Tip: You can also edit the settings of a widget when you are in the Pages pane, in the Layers section. You point to the widget whose properties you want to edit, then click
 Edit on the right of the widget bar. The widget settings pane appears on the left of the page area.
Edit on the right of the widget bar. The widget settings pane appears on the left of the page area.Important: To modify the text of a text widget, point to the respective widget until the cursor changes to a hand, and then click in the text area to start typing.
 Snap to cell
Snap to cellWith the Snap to cell feature, a widget is automatically resized to fit a particular cell on a page. When resizing a cell with a snapped widget, the widget is resized accordingly. Note that if you add a widget from a cell or drag a widget from the widgets pane, it is snapped automatically.
Tip: To improve the storyboard design, use the Snap to cell feature for all the widgets on the page.
To snap a widget to a cell:
Ensure that the bigger part of the widget is covering the cell where you want to snap it.
Point to the upper-right corner of the widget that you want to snap.
The widget toolbar appears.

Point to
 Edit, and then click Snap to cell.
Edit, and then click Snap to cell.The widget is resized to fit that cell. The anchor points for resizing this widget disappear. By moving the cell borders, the widget is resized according to the size of the cell.
To unsnap a widget, point to
 Edit, and then click Unsnap from cell or just move (drag) the widget out of its cell. The unsnapped widget has anchors visible, and you can resize it independently from any cells.
Edit, and then click Unsnap from cell or just move (drag) the widget out of its cell. The unsnapped widget has anchors visible, and you can resize it independently from any cells.
 Manage actions
Manage actionsFor details on adding, viewing, modifying, duplicating, or removing actions for a widget, see Manage actions.
 Duplicate
DuplicateYou can copy a particular widget on a storyboard to reuse it within the same page:
Point to the upper-right corner of the widget that you want to duplicate.
The widget toolbar appears.

Point to
 Edit, and then click Duplicate.
Edit, and then click Duplicate.The duplicated widget overlaps the original widget and is surrounded by a dotted frame.
The widget settings pane related to the duplicated widget appears on the left of the page area.
Make any changes as needed, and then click Visualize or Apply, depending on the widget type.
The duplicated widget is updated and shown in the page area.
For details on arranging widgets on a storyboard, see Arrange widgets on a storyboard.
 Copy widget & code
Copy widget & codeYou can copy any widget to the clipboard, and then paste it anywhere, including other pages, storyboards, or environments. You can send a copy of a widget in JSON format to other users to add to their storyboards.
Point to the upper-right corner of the widget that you want to copy.
The widget toolbar appears.

Point to
 Edit, and then click Copy widget & code.
Edit, and then click Copy widget & code.The widget and its JSON metadata code are copied to the clipboard. You can paste it where needed. For details, see Copy & paste widgets.
 Order
OrderWhen you have several widgets on a storyboard, you can stack them on top of each other. You can move a widget forward or backward, or set its layer order.
For details, see Order.
 Switch type
Switch typeThis option is available only for the visualization widgets, excluding the Highlight and Filter widgets. For details, see Visualization settings (data tab).
 Delete
DeleteTo delete a widget:
Point to the upper-right corner of the widget that you want to delete.
The widget toolbar appears.

Point to
 Edit, and then click Delete.
Edit, and then click Delete.The widget is deleted. Deletion is performed without confirmation, but you can recover the widget by using the Undo icon on the toolbar or by pressing Ctrl+Z.
- Click
 Save on the Storyboards toolbar.
Save on the Storyboards toolbar.
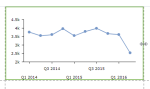
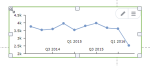
Comments
0 comments