Arrange widgets on a storyboard
You can arrange the widgets on a storyboard page when you are in edit mode. For details on the view modes, see Storyboard view modes.
You can arrange a widget as follows:
Point to the top of a widget. When the pointer changes to  , drag the widget to another cell.
, drag the widget to another cell.
When you have several widgets on a storyboard, you can stack them on top of each other. Then, you can set their order. This allows you to choose the proper focus and precedence for every element in your presentation.
You have the following options:
- Bring to front – Bring a widget in front of all the other widgets. Point to the upper-right corner of the widget. On the widget toolbar, point to
 Edit, and then click Bring to front.
Edit, and then click Bring to front. - Send to back – Send a widget to the back of all the other widgets. Point to the upper-right corner of the widget. On the widget toolbar, point to
 Edit, and then click Send to back.
Edit, and then click Send to back. - Set order – Establish the order of the widgets on the storyboard. Point to the page tab, click
 Options, then click Customize. In the Pages pane, in the Layers section, click a widget, then drag it to its new layer level. For details, see Layers.
Options, then click Customize. In the Pages pane, in the Layers section, click a widget, then drag it to its new layer level. For details, see Layers.
With the Snap to cell feature, a widget is automatically resized to fit a particular cell on a page. When resizing a cell with a snapped widget, the widget is resized accordingly. Note that if you add a widget from a cell or drag a widget from the widgets pane, it is snapped automatically.
Tip: To improve the storyboard design, use the Snap to cell feature for all the widgets on the page.
To snap a widget to a cell:
Ensure that the bigger part of the widget is covering the cell where you want to snap it.
Point to the upper-right corner of the widget that you want to snap.
The widget toolbar appears.

Point to
 Edit, and then click Snap to cell.
Edit, and then click Snap to cell.The widget is resized to fit that cell. The anchor points for resizing this widget disappear. By moving the cell borders, the widget is resized according to the size of the cell.
To unsnap a widget, point to
 Edit, and then click Unsnap from cell or just move (drag) the widget out of its cell. The unsnapped widget has anchors visible, and you can resize it independently from any cells.
Edit, and then click Unsnap from cell or just move (drag) the widget out of its cell. The unsnapped widget has anchors visible, and you can resize it independently from any cells.
Point to a widget, then point to one of the eight anchor points, and then resize it as needed. If the anchor points are not visible, unsnap the widget by moving it out of its current cell.
For example, you may need to move a widget to a cell that is smaller than the widget. To do so, resize the widget as appropriate, drag it to the cell, and then snap it. If you snap the widget without resizing it, the widget is snapped to the cell that is overlapped by the bigger part of the widget.
Click  Save on the Storyboards toolbar.
Save on the Storyboards toolbar.
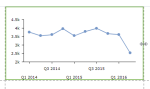
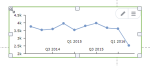
Comments
0 comments