Create actions
To create an action, you need to define its settings.
Note: A source widget is a widget where you click or point to an element to trigger a visual effect (action) in a target widget. A target widget is a widget where a visual effect is shown when you click or point to an element in a source widget.
For details on the role of actions and the types of actions supported in Storyboards, see About actions.
Prerequisites
- You have at least one storyboard with at least two widgets. For details, see Add widgets.
- The widgets that you want to connect use the same dataset. For highlighting actions, the widgets that you want to connect must use the same dataset and dimensions.
- The storyboard page where you want to create an action is open.
Procedure
- On the Storyboards toolbar, click
 Enable changes.
Enable changes. Point to the upper-right corner of the widget that you want to set as a source widget.
The widget toolbar appears.
Point to
 Edit, and then click Manage actions.
Edit, and then click Manage actions.The widget settings pane appears with the Actions pane open.
Tip: You can also start creating an action from the widget settings pane. On the
 advanced tab, expand the Actions section. Then, click
advanced tab, expand the Actions section. Then, click  manage actions. The Actions pane appears.
manage actions. The Actions pane appears.In the Actions pane, ensure that the As source tab is selected, and then click New in the upper-right corner.
Define the following settings, depending on the widget that you selected as a source.
 Action
ActionIn the Action dropdown list, select the action to trigger in the target widget. The following options are available:
- Filter (available only for charts) – Show just a portion of data in the target widget. For details on how to quickly create filtering actions for all the charts on a storyboard, see Filter or highlight all charts.
- Highlight (available only for charts) – Highlight a specific data element in the target widget: the highlighted element appears colored, while all the other data elements are dimmed. For details on how to quickly create highlighting actions for all the charts on a storyboard, see Filter or highlight all charts.
- Go to storyboard – Open a specific page on a specific storyboard.
- Go to page – Open a page on the storyboard.
- Show widgets – Show the target widget on the storyboard.
- Hide widgets – Hide the target widget on the storyboard.
- Switch chart type – Change the type of a chart.
 Event
EventIn the Event dropdown list, select the event type that will trigger an action in the target widget. The options depend on what is selected in the Action dropdown list.
For charts, you can choose one of the following options:
- Hover (point to a data element or a widget)
- Left click
- Right click
- Double click
- Title click (click the title of a visualization)
Note: When you select a Title click event type, first ensure that your widget has a title.
For the pictogram, text, and image widgets, you can choose the Content click option (click anywhere in a widget).
 Target widgets
Target widgetsClick in the Target widgets box, and select your target widget in the list. When you point to a target widget in the list, the corresponding widget is framed in red on the storyboard.
You can select one or more widgets as targets at the same time.
Note: The source widget is marked with (Current) next to its name. If you select it as a target widget, you can see the event and the action taking place in the same widget. For example, if you right-click a column in a chart widget, the column is highlighted (in the same chart widget).
For the Show widgets and Hide widgets action types, you cannot select the source widget as a target widget.
 Page
PageIn the Page dropdown list, select the storyboard page that you want to open.
The Page list appears after you select the Go to storyboard or Go to page option in the Action dropdown list.
 Storyboard
StoryboardIn the Storyboard dropdown list, select the storyboard that you want to open.
The Storyboard list appears after you select the Go to storyboard option in the Action dropdown list.
 Chart type
Chart typeIn the Chart type dropdown list, select the type of chart into which the target chart will be transformed.
The Chart type list appears after you select the Switch chart type action type.
 Name
NameIn the Name field, enter a name for the action.
Click Apply.
The new action is shown in the Actions pane and applies to the widgets in real time.
- Click
 Save on the Storyboards toolbar.
Save on the Storyboards toolbar.
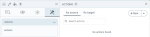
Comments
0 comments