About actions
In Storyboards, actions add interactivity among widgets: you click or hover over an element in a widget to trigger a visual effect in another widget.
Note: You can connect several widgets through actions only if they use the same dataset.
The following elements are important when you create actions:
- Source widget – The widget where you click or point to an element to trigger a visual effect (action) in a target widget.
- Target widget – The widget where a visual effect is shown when you click or point to an element in a source widget.
- Event type – The method that you use in a source widget to trigger an action in a target widget. The event types can be: hovering (pointing to a data element), left-click, right-click, double-click, and title click (clicking the title of a visualization).
- Action type – The visual effect that you get in a target widget when you click or point to an element in a source widget. The action types can be filtering, highlighting, showing, or hiding widgets, switching a chart type, opening a page on the current, or another storyboard.
For details on creating actions, see Create actions.
For details on using actions, see Use actions in presentations.
The actions that you can use in Storyboards are as follows:
You can launch a highlight action by using one of the following events:
- Hover – Point to a data element in a source widget. The corresponding element in the target widget will be colored, while all the other data elements will be dimmed.
- Left-click, right-click, or double-click – Click a data element in a source widget. The corresponding element in the target widget will be colored, while all the other data elements will be dimmed.
Note: You can launch highlight actions when the storyboard is either in edit or view mode. For details on switching modes, see Storyboard view modes.
You want to deliver a presentation that shows:
- The gross sales per product line
- The sales costs per product line
To do that, you create two visualizations:
- A clustered bar chart that shows the gross sales for each product line (chart A)
- A clustered bar chart that shows the sales costs for each product line (chart B)
You create a highlighting action for both charts. Thus, when you click a particular bar in chart A, the following actions take place:
The bar that you clicked is highlighted in chart A, while all the other bars in the chart are dimmed. This action helps you identify the bar that you click.
The corresponding bar in chart B is highlighted, while all the other bars in chart B are dimmed.
Thus, you can compare the place that each product occupies from a net sales perspective to the place that the same product occupies from a sales cost perspective.
The following widget types can be used as sources or targets for highlighting actions.
The following widget type can be used as a source for highlighting actions:
You can launch filtering actions by using one of the following events:
- Hover – Point to a data element in a source widget. Only the corresponding data will be shown in the target widget.
- Left-click, right-click, or double-click – Click a data element in a source widget. Only the corresponding data will be shown in the target widget.
Note: You can launch filtering actions when the storyboard is either in edit or view mode. For details on switching modes, see Storyboard view modes.
You want to present a sales analysis that focuses on the following aspects:
- The value of the gross sales per country
- The trend of the gross sales per country
To do that, you create two visualizations:
- A clustered bar chart that shows the gross sales per country (chart A)
- A line chart that shows the gross sales per month (chart B)
The visualizations use the same dataset but different dimensions.
You create a filtering action where chart A is the source, and chart B is the target. As a result, when you click a specific country in chart A, you show the gross sales trend for that specific country in chart B. Additionally, you create a highlighting action for chart A (source and target) to help users focus on the selected country.
The following widget types can be used as sources or targets for filtering actions:
The following widget type can be used as a target for filtering actions:
You can open a page in the same storyboard by using one of the following events:
- Title click – Click the title of the source widget. A specific page will open in the same storyboard. You can launch this action when the storyboard is in view mode.
- Content click – Click anywhere in the source widget. A specific page will open in the same storyboard. For text widgets, you can launch this action only in view mode. For all the other widgets, you can run this action when the storyboard is either in edit or view mode.
For details on switching modes, see Storyboard view modes.
The following widget types can be used as sources for title clicks.
The following widget types can be used as sources for content clicks.
You can open a page in a different storyboard by using one of the following events:
- Title click – Click the title of the source widget. A specific page will open in a specific storyboard. You can launch this action when the storyboard is in view mode.
- Content click– Click anywhere in the source widget. A specific page will open in a specific storyboard. For text widgets, you can launch this action when the storyboard is in view mode. For all the other widgets, you can launch this action when the storyboard is either in edit or view mode.
For details on switching modes, see Storyboard view modes.
The following widget types can be used as sources for title clicks.
The following widget types can be used as sources for content clicks.
You can hide or show widgets on a storyboard by using one of the following events:
- Title click – Click the title of the source widget. The target widget will appear or disappear from the storyboard. You can launch this action when the storyboard is in view mode.
- Content click – Click anywhere in the source widget. The target widget will appear or disappear from the storyboard. For text widgets, you can launch this action when the storyboard is in view mode. For all the other widgets, you can launch this action when the storyboard is either in edit or view mode.
For details on switching modes, see Storyboard view modes.
The following widget types can be used as sources for title clicks.
The following widget types can be used as sources for content clicks.
You can switch a chart type on a storyboard by using one of the following events:
- Title click – Click the title of the source widget. A selected chart widget will change to a different chart type. You can launch this action when the storyboard is in view mode.
- Content click – Click anywhere in the source widget. A selected chart widget will change to a different chart type. For text widgets, you can launch this action when the storyboard is in view mode. For all the other widgets, you can launch this action when the storyboard is either in edit or view mode.
For details on switching modes, see Storyboard view modes.
The following widget types can be used as sources for title clicks.
The following widget types can be used as sources for content clicks.
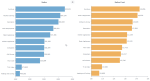


















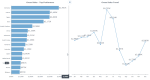






Comments
0 comments