Step 3. Deliver
 Preview
Preview
After adding widgets to the storyboard and preparing your presentations, you can disable the changes to prevent modifications and open the storyboard in view mode. You can refresh the storyboard to reflect data changes in real time. For details, see Storyboard view modes.
 Interact
Interact
Interact with the widgets on the storyboard to guide your audience through the presentation:
Use actions to control the pace and direction of your story. For details, see About actions.
Choose the proper focus by using filters, highlight widgets, and actions. For details, see Filter and Highlighter.
Show the tooltips to add clarity to your data.
 Share
Share
By setting permissions for a storyboard, you define which groups or users can access and manage the storyboard. For details, see Set permissions for a storyboard.
You can share a storyboard in the following ways:
Share a storyboard – Quickly share a storyboard.
Embed a storyboard – Embed your storyboard in a local web page, a blog, an intranet portal, and so on.
Download a storyboard as images – Share a storyboard as page images.
Generate a storyboard URL – Share a storyboard via the URL.
Storyboard subscriptions – Send emails with the storyboard snapshots to the selected recipients.
Export & import a storyboard – Export and import a storyboard.
 Maintain
Maintain
When managing storyboards, you can mark favorite ones, categorize by color, rename them, create copies, and delete them. For details, see Manage storyboards.
If you no longer need a dataset, you can delete it. For details, see Delete a dataset.
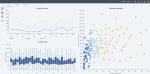
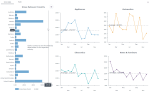
Comments
0 comments