Storyboards interface
The Storyboards interface elements are the sidebar, the toolbar, and the page area.
 Sidebar
SidebarThe sidebar contains the following items. To view the icon labels, click the arrow on the sidebar to expand it.
| Item | Use this item to |
|---|---|
| Storyboards: Create and manage storyboards and visualizations. For details, see Storyboards pane. | |
 | Datasets: Add and manage datasets. See also Datasets pane. |
 | Data connections: Add and manage data connections. You can also add new datasets by clicking existing data connections. See also Data connections pane. |
 | AI connections: Add and manage AI connections. See also AI connections pane. |
 Toolbar
ToolbarThe toolbar contains the following buttons.
| Item | Use this item to |
|---|---|
| Storyboards options: Manage storyboards. For details, see Manage storyboards. | |
| Undo: Undo the last action in the current session. Point to this button to see which action will be undone. You can undo up to 20 actions. You can also use the keyboard shortcut CTRL+ Z to undo your actions. | |
 | Redo: Redo the last undone action in the current session. Point to this button to see which action will be redone. You can redo up to 20 actions. You can also use the keyboard shortcut CTRL+ Y to redo your actions. |
 | Save: Save the configuration of a storyboard. |
 | Add widget: Add a widget to the storyboard. For details, see Add widgets. |
Paste widget: Paste a widget that you copied (in the browser clipboard). Paste widget code: Paste a widget by inserting a JSON metadata code. For details, see Copy & paste widgets. | |
| Disable changes: Switch from edit mode to view mode. For details, see Storyboard view modes. | |
| Enable changes: Switch from view mode to edit mode. For details, see Storyboard view modes. | |
| Notifications: Review and take action for the incoming notifications. For details, see Notifications. | |
 | Guided tours:
Help: Access Storyboards Online Help. About: Find the information on the application version number. |
More options: Access the Refresh and Full screen buttons. For details, see Storyboard view modes.
| |
| Avatar: Access Manage Account, Online Help, Customer Care Portal, and the option to log out. |
 Page area
Page areaUse the page area to view and work with the storyboards.
A storyboard has one or multiple pages displayed as tabs. A page is structured in one or several cells. A cell is a place where you can add a widget.
All widgets have a toolbar. Depending on a widget type, the toolbar is either available in edit mode or in both modes. For details, see Storyboard view modes and Widgets toolbar.
If you want to extend page area, you can hide the sidebar and toolbar by adding the following query parameters in the URL:
?options=hidesidebar?options=hidetoolbar?options=hidesidebar.hidetoolbar(to hide both)
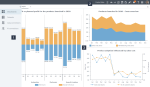
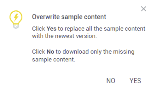
Comments
0 comments